In this session, I will take you to the step by step installation process of SQL Server. Here, I will show you the SQL Serer 2008 installation steps. It will be almost same for the other versions of SQL Server.
Before you start the installation, you’ll need to install the .Net 3.5 Framework. This comes pre-installed on Windows 2008 Server, but for earlier versions of Windows, you’ll need to install it first. This is a straightforward pre-requisite and is usually included as part of the SQL Server 2008 installation.
.Net 3.5 Framework need not be installed if you are planning to go for SQL Server 2005 or SQL Server 2000 or its earlier versions.
Copy the SQL Server directory to a path in C Drive.
Double click Setup.exe file
Select Installation link:
you will see the following screen while the installation is in progress:
We need to have product key to install the licensed version of SQL Server. Enter the SQL Product key which you get along with the license. If it is free trail version, you need not enter product key. You can use the trial version of SQL for 90days. After 90 days you need to get license if you still want to use SQL Server in your machine.
Once you enter valid Product key and press ok you will see the below screens.
Press Next -- > Next for all the consequent steps.
When Feature Selection screen is displayed, select all the features which you will be using in your process.
Its suggestable to install all the features . If all the features are available in your machine some or the other point of time you will get interest to learn new things and will get a chance to explore various features of SQL Server.
Select the installation directory where SQL Server 2008 needs to be placed.
Select password in the above step.
Once the installation is complated , the following pop up will be displayed.
Restart you system and then check whether SQL Server 2008 is installed properly or not:
Follow the below steps to check whether SQL Server is installed properly or not in your system:
- Go to Start in your system
- Navigate to All Programs
- Select Microsoft SQL Server 2008
- Select SQL Server Management Studio
Click No when the following window is displayed.
Following Screen will be displayed if SQL Server is installed properly in your system.
Enter your credentials and login .This Confirms that SQL Server is installed in you system.
Now, you can start working on SQL Server 2008.
All the Best!!

























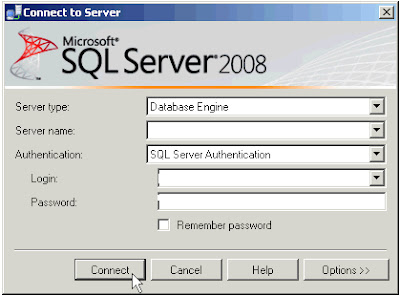
any suggestions as to where I can download a free trial version?
ReplyDeletethanks and my best regards
Hi Eduardo, Thanks for reading this sql blog.
ReplyDeleteHere is a video in which I explained step by step process for sql server installation.
http://www.youtube.com/watch?v=X5TCw8TkyaQ
you can download sql server from msdn site directly. Just type " sql server management studio free download" in google and download sql server from any of the links. Hope this info is useful for you.